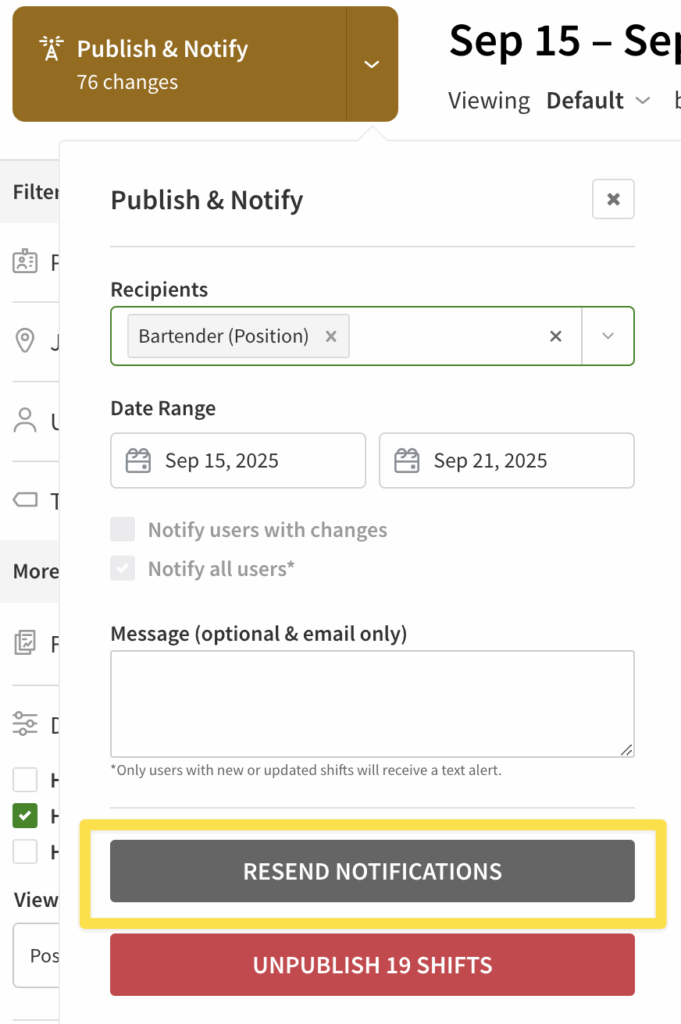Overview
When you’re done making the schedule, you need to let your staff know. Publishing the schedule alerts your users that they have new shifts, and allows them to see the shifts in the When I Work app.
You can also publish the schedule from your iPhone/iPad or Android phone.
Publishing the schedule for a day, week, or month
The Publish & Notify button near the top-left corner of the Scheduler allows you to publish the schedule for the day, week, or month that you’re currently viewing.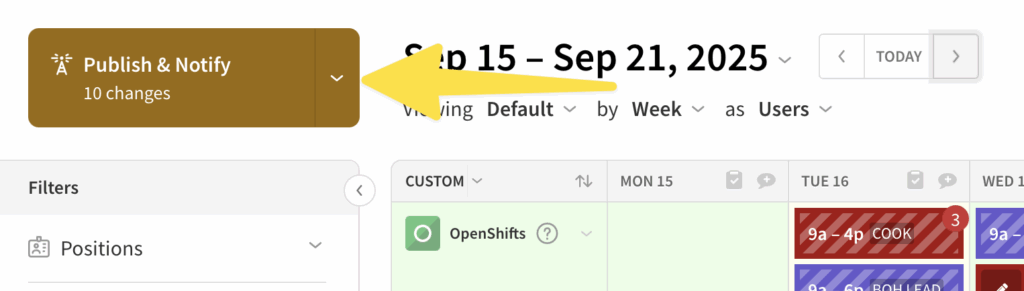
The publish and notify button indicates the number of changes that will be published when clicking it. If the button is green, it means everything in your current view is ready to publish. Orange means that some things have already been published and only new changes will be published by clicking the button. Gray means there is nothing new to publish to the schedule.
When you’re finished making the schedule, click Publish & Notify to let your users know about their shifts. Users with new or updated shifts are immediately notified (based on their alert preferences).
Advanced publishing
Use the advanced publishing options if you want to:
- Publish only OpenShifts
- Publish shifts for specific users
- Publish shifts for specific positions
- Publish shifts in a specific date range
- Control who gets notified
- Unpublish shifts
To access the advanced publishing options, click Down icon on the Publish & Notify button.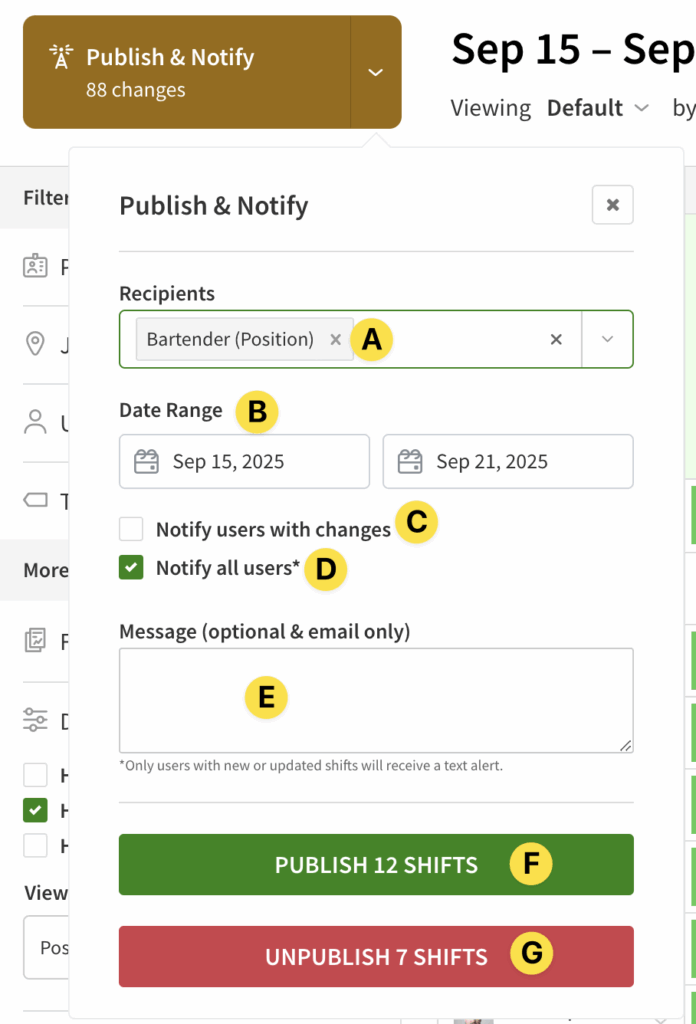
| Callout | A |
| Name | Recipients |
| Description | (Optional) Allows you to selectively publish/notify shifts by tagging OpenShifts, users, or positions. |
| Callout | B |
| Name | Date Range |
| Description | Determines the time period for which shifts will be published or unpublished. |
| Callout | C |
| Name | Notify users with changes |
| Description | Notifies users that have new or updated shifts during the selected time period. |
| Callout | D |
| Name | Notify all users |
| Description | Notifies all users with shifts during the selected date range regardless of whether their shifts are new or updated. Users with shifts that are not new or updated are sent email alerts but not mobile alerts. |
| Callout | E |
| Name | Message |
| Description | (Optional) Enter a custom message to include with the email notifications. Appears only if you select one of the notification options. |
| Callout | F |
| Name | Publish Shifts |
| Description | Publishes the shifts targeted by your selections in the Recipients and Date Range fields. |
| Callout | G |
| Name | Unpublish Shifts |
| Description | Unpublishes the shifts targeted by your selections in the Recipients and Date Range fields. Users are not notified when their shifts are unpublished. |
| Callout | Name | Description |
| A | Recipients | (Optional) Allows you to selectively publish/notify shifts by tagging OpenShifts, users, or positions. |
| B | Date Range | Determines the time period for which shifts will be published or unpublished. |
| C | Notify users with changes | Notifies users that have new or updated shifts during the selected time period. |
| D | Notify all users | Notifies all users with shifts during the selected date range regardless of whether their shifts are new or updated. Users with shifts that are not new or updated are sent email alerts but not mobile alerts. |
| E | Message | (Optional) Enter a custom message to include with the email notifications. Appears only if you select one of the notification options. |
| F | Publish Shifts | Publishes the shifts targeted by your selections in the Recipients and Date Range fields. |
| G | Unpublish Shifts | Unpublishes the shifts targeted by your selections in the Recipients and Date Range fields. Users are not notified when their shifts are unpublished. |
When are users notified?
To make sure your users are aware of their shifts, When I Work notifies your users when:
- You publish shifts that are assigned to them using the Publish & Notify button or by publishing the shift individually.
- You save changes to a shift that is already published.
- You publish OpenShifts that they’re eligible to take.
- You offer OpenShifts to them.
Resending notifications
You can resend the schedule after it’s published to all or individual users.
- Click Down icon on the Publish & Notify button.
- In the Recipients field, select the users you want to notify.
- Click Re-Send Notifications.