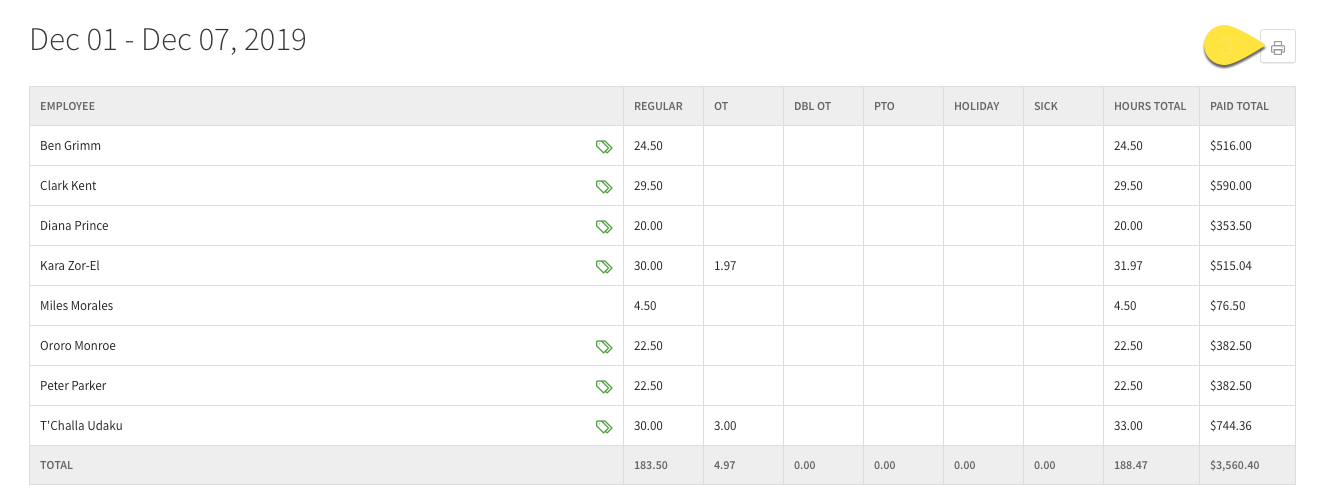Overview
When a pay period has ended, review and close the pay period to prepare it for export to your payroll processor.
Considerations
- Only the admin and managers with access to manage timesheets and pay periods can close or re-open the pay period.
- The icons in front of the pay periods indicate their status:
- Open circle indicates the pay period is open; supervisors, managers, and the admin can make changes. Employees can make changes if allowed by the Attendance Settings.
- Check circle indicates the pay period is closed; no further changes can be made unless the pay period is re-opened by the admin or a manager with access to manage timesheets and pay periods.
Close and export pay period hours
Follow these steps to close and export your pay period summary.
Close the pay period
Close the pay period to make sure that no further changes are made to timesheets.
Hover over Attendance, then select Timesheets.

- In the Pay Periods list, select the pay period.
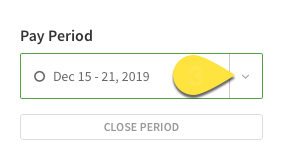
- Under the pay period list in the top-left corner of the screen, click Close Period.

- To reopen the pay period, click More button and then Reopen Period from the drop-down list.

Review Missing Entries
When you close the pay period, timesheets with missing entries are highlighted in red. A timesheet is highlighted if:
- there is an entry with an in time entered but an out time is missing.
- both an in and out time are missing for a scheduled shift.
Fill in the missing out times to resolve entries that are missing an out time.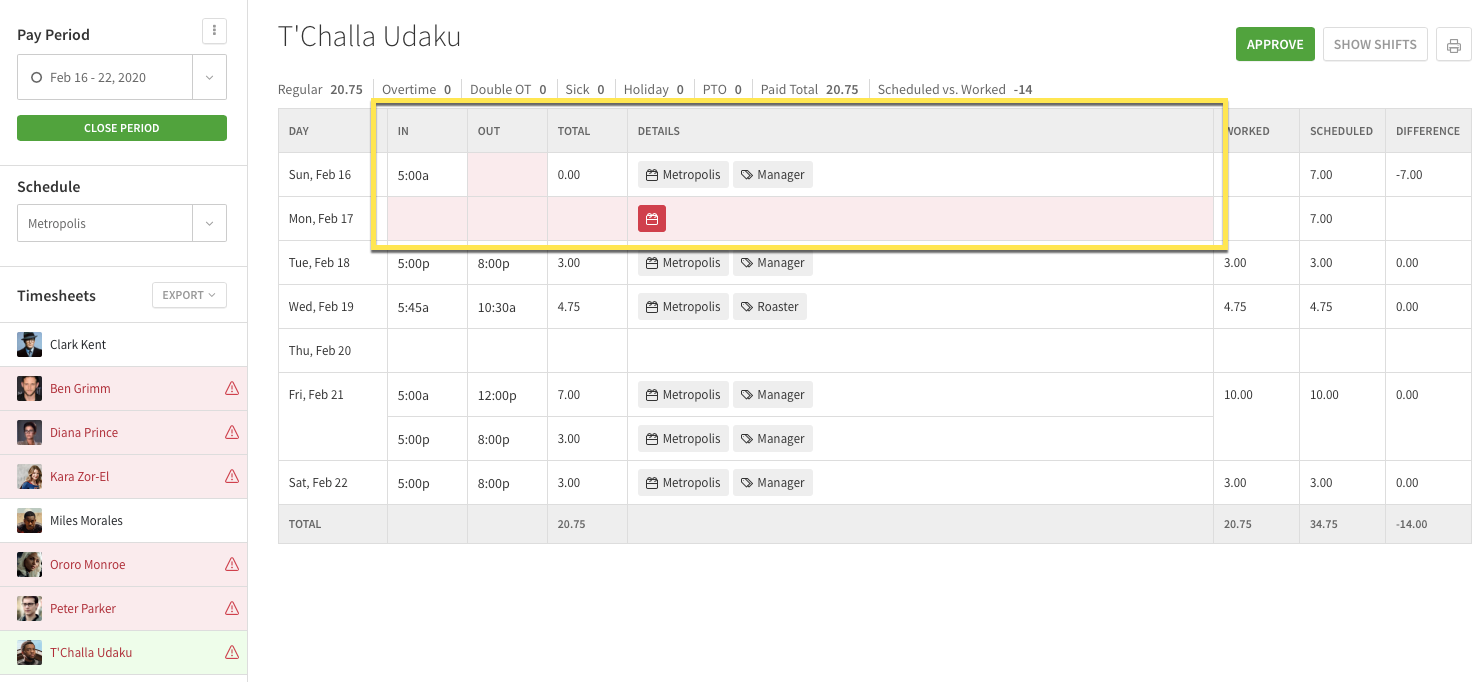
When an entry is missing both in and out times, fill in the missing in and out times, or ignore the missing timesheet entries, then close the pay period again.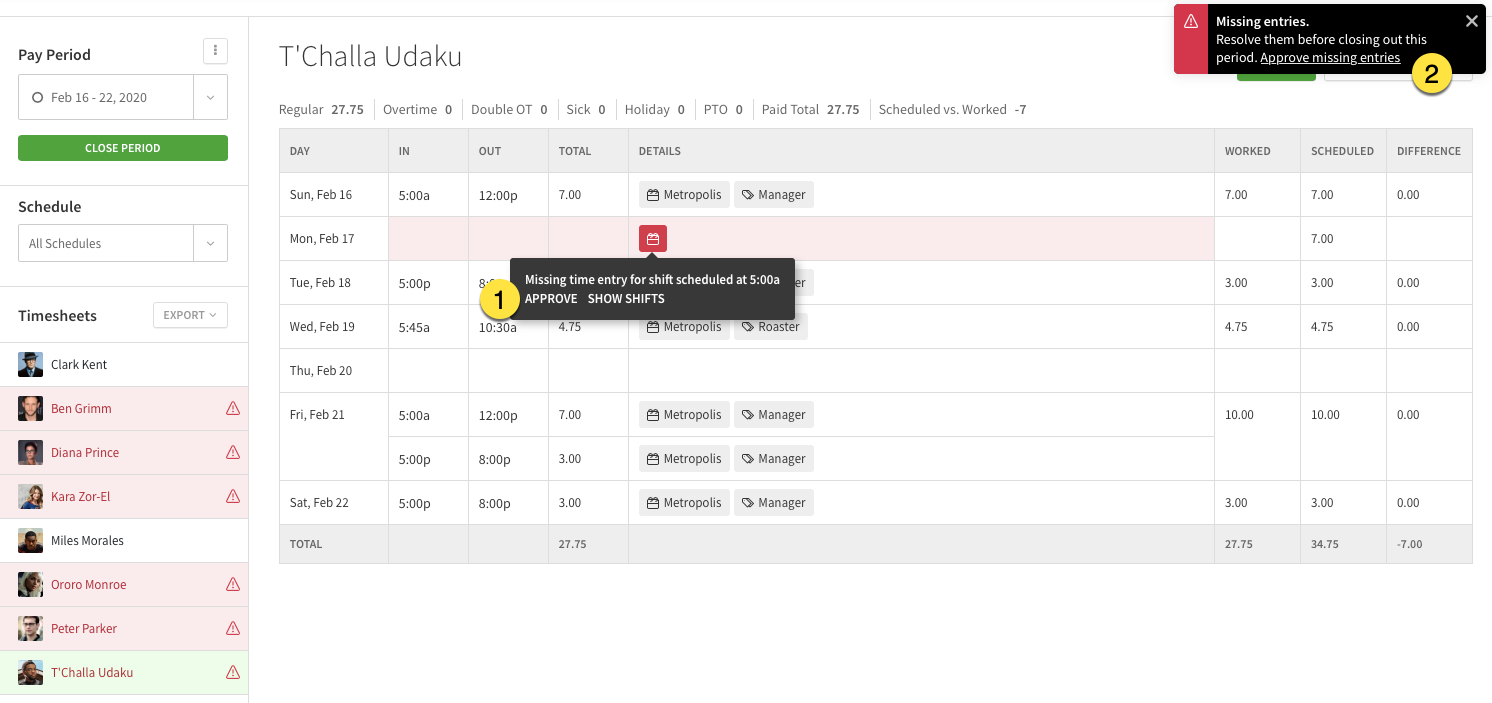
- Ignore a single missed entry.
- Click in the Details column of the timesheet.
- Click Approve.
- Ignore all missed entries.
- Click Approve missing entries in the top corner.
Review the pay period summary
Review each user’s hours for the pay period. If a user’s hours look incorrect, re-open the pay period; click the user’s name under Timesheets on the left and make any edits that are needed. When you’re finished, click Close Period under the pay period list in the top-left corner of the screen.
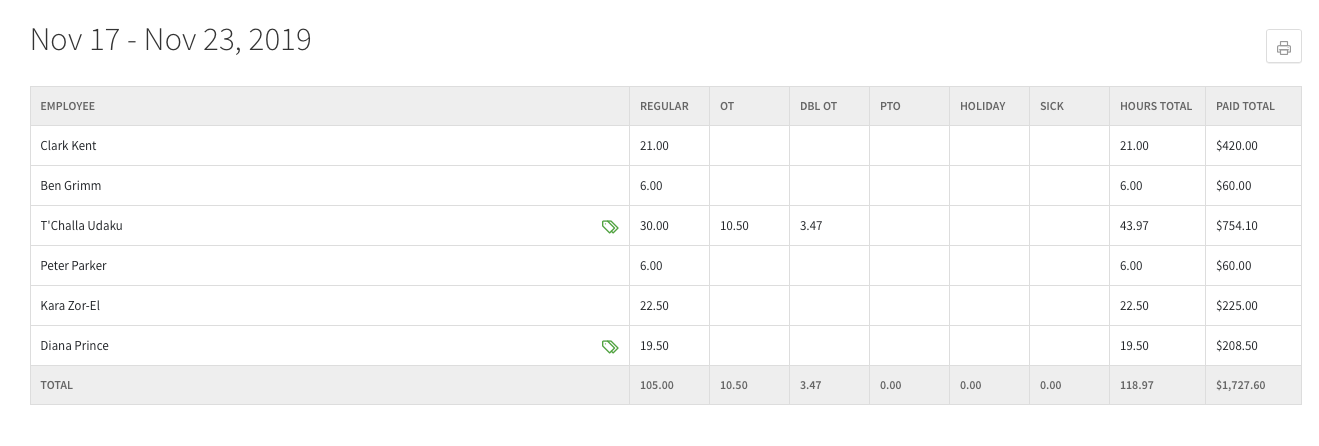
Export
When you are done reviewing your pay period summary, export your pay period data.
- Under the pay period list in the top-left corner of the screen, click Export Period Hours.

- Choose an export method.
 If you want to export your pay period information to an Excel spreadsheet, click Download Excel File.
If you want to export your pay period information to an Excel spreadsheet, click Download Excel File.
- If you’ve configured a payroll integration, click the name of the payroll processor to send the pay period hours export directly to the payroll processor.
NOTE: Depending on the payroll integration, a spreadsheet may be generated that you import into your payroll processor. - If you haven’t set up a payroll integration but would like to, click Set up a different payroll integration. Check out Integrating With a Payroll Processor for more information.
- If you’ve configured a payroll integration, click the name of the payroll processor to send the pay period hours export directly to the payroll processor.
Print the pay period summary
Click to print the finalized pay period summary.