Overview
Confirm your shifts to let your employer know that you’ve seen your shifts and you know they’re your responsibility.
You can also confirm shifts from your computer or Android phone.
Considerations
- Your employer has the option to require shift confirmation:
- If shift confirmation is required, you’re automatically prompted to confirm your shifts when you sign in. All users are prompted to confirm shifts regardless of their access privileges in the app.
- If shift confirmation is not required, you still have the option to confirm your shifts.
- Shifts that display an icon have already been confirmed.
Confirming your shifts when prompted
If your employer requires shift confirmation, the app prompts you to confirm new shifts (scheduled in the next two weeks) when you sign in or open the app.
Confirm all shifts
If all of the shifts work for you, tap Confirm Shifts at the bottom of the screen to let your employer know.
Confirm shifts later
If you’d like to confirm your shifts later, tap Remind Me Later.
Confirming shifts one at a time
If your employer doesn’t require shift confirmation, or if you chose Remind Me Later when you were prompted to confirm your shifts, you have the option to confirm any of your future shifts individually.
- Tap Schedule at the bottom of the screen.
- On the My Shifts tab, tap on any shift without a on it.
- Tap Confirm Shift at the bottom of the screen
Resolve a conflicting shift
If a shift doesn’t work for you, you may be able to start a swap or drop request (if your employer allows swaps and drops) to give the shift to one of your coworkers. You can also contact your manager to discuss a shift conflict.
- Tap the shift that doesn’t work for you, and scroll to the bottom of the shift details.
- Choose a method to resolve the conflict.
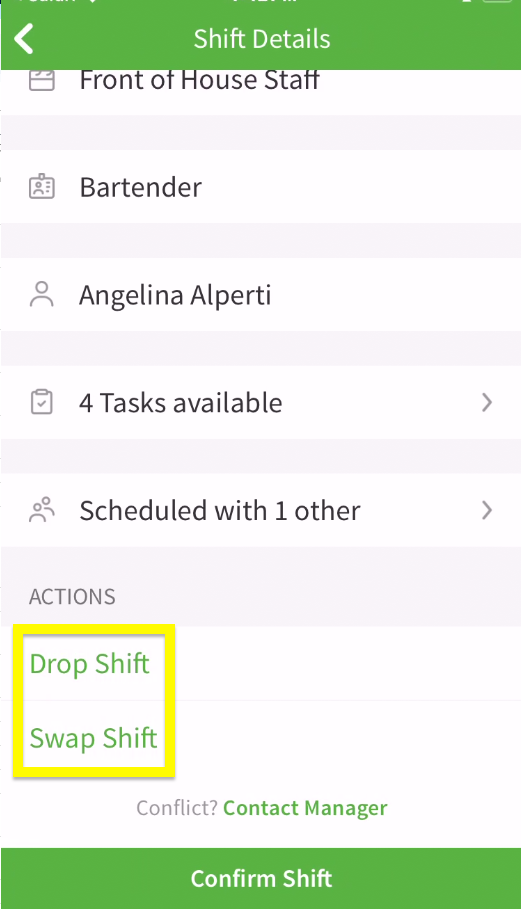
- To message your manager about the shift, tap Contact Manager near the bottom of the screen.
- To offer to trade the shift with your coworkers, tap the Swap Shift option.
- To offer the shift to your coworkers, tap the Drop Shift option..
