Overview
The When I Work Staff Scheduling app allows you to view the full schedule, OpenShifts, and your personal shifts.
If you have employee access privileges, check out employee schedule views article.
Opening the schedule
From the When I Work Staff Scheduling app, tap Scheduler at the bottom of the screen. All Shifts view appears by default.
All Shifts view
All Shifts displays the full schedule one week at a time.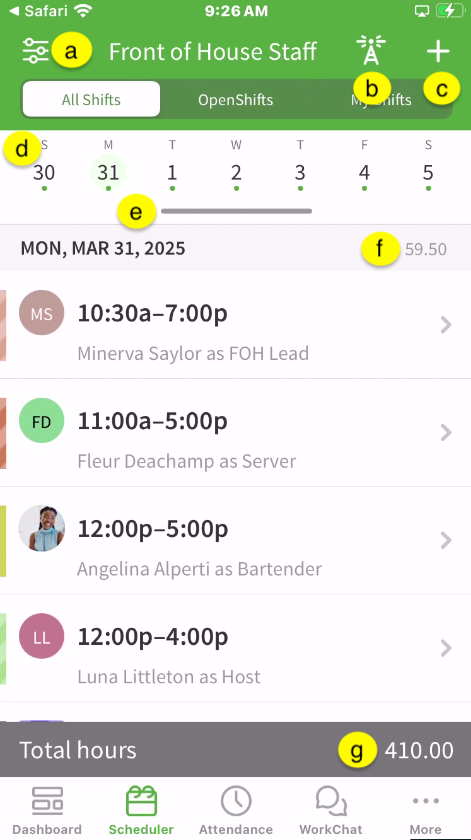
| a |
| Filters |
| Tap to filter shifts by schedule, job site, position, or user. The badge indicates the number of filters that are currently active. |
| b |
| Publish & Notify |
| Tap to publish the schedule. This action appears when you’ve filtered the schedule to specific schedules or employees and will not be visible when viewing “All Schedules” when there are multiple in the account. |
| c |
Add a Shift |
| Tap to schedule a shift. |
| d |
| Week calendar |
|
| e |
| Month view slider |
| Drag this down to extend out to a full month |
| f |
| Daily hours |
| Number of hours scheduled on that date. |
| g |
| Total hours |
| Number of hours scheduled for the week. |
| Callout | Name | Description |
| a | Filters | Tap to filter shifts by schedule, job site, position, or user. The badge indicates the number of filters that are currently active. |
| b | Publish & Notify | Tap to publish the schedule. This action appears when you’ve filtered the schedule to specific schedules or employees and will not be visible when viewing “All Schedules” when there are multiple in the account. |
| c | Add a Shift |
Tap to schedule a shift. |
| d | Week calendar |
|
| e | Month view slider | Drag this down to extend out to a full month |
| f | Daily hours | Number of hours scheduled on that date. |
| g | Total hours | Number of hours scheduled for the week. |
OpenShifts view
OpenShifts displays OpenShifts one week at a time.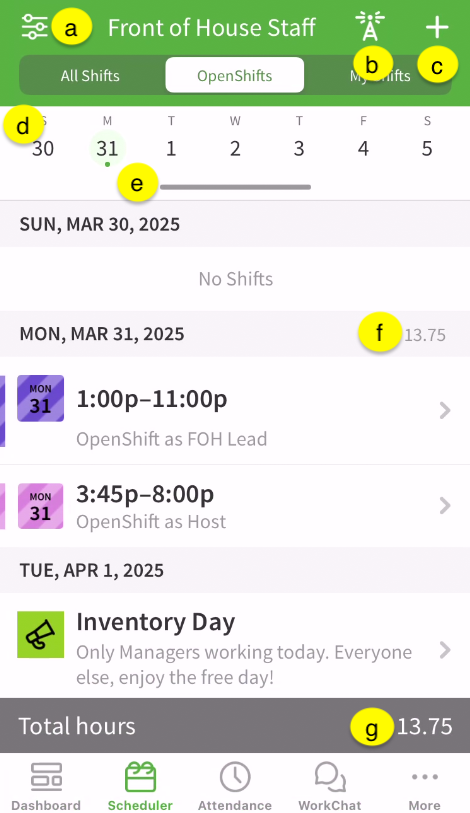
| a |
| Filters |
| Tap to filter shifts by schedule, job site, position, or user. The badge indicates the number of filters that are currently active. |
| b |
| Publish & Notify |
| Tap to publish the schedule. This action appears when you’ve filtered the schedule to specific schedules or employees and will not be visible when viewing “All Schedules” when there are multiple in the account. |
| c |
Add a Shift |
| Tap to schedule a shift. |
| d |
| Week calendar |
|
| e |
| Month view slider |
| Drag this down to extend out to a full month |
| f |
| Daily hours |
| Number of hours of scheduled OpenShifts on that date. |
| g |
| Total hours |
| Number of hours of OpenShifts for the week. |
| Callout | Name | Description |
| a | Filters | Tap to filter shifts by schedule, job site, position, or user. The badge indicates the number of filters that are currently active. |
| b | Publish & Notify | Tap to publish the schedule. This action appears when you’ve filtered the schedule to specific schedules or employees and will not be visible when viewing “All Schedules” when there are multiple in the account. |
| c | Add a Shift |
Tap to schedule a shift. |
| d | Week calendar |
|
| e | Month view slider | Drag this down to extend out to a full month |
| f | Daily hours | Number of hours of scheduled OpenShifts on that date. |
| g | Total hours | Number of hours of OpenShifts for the week. |
My Shifts view
My Shifts displays your shifts one week at a time.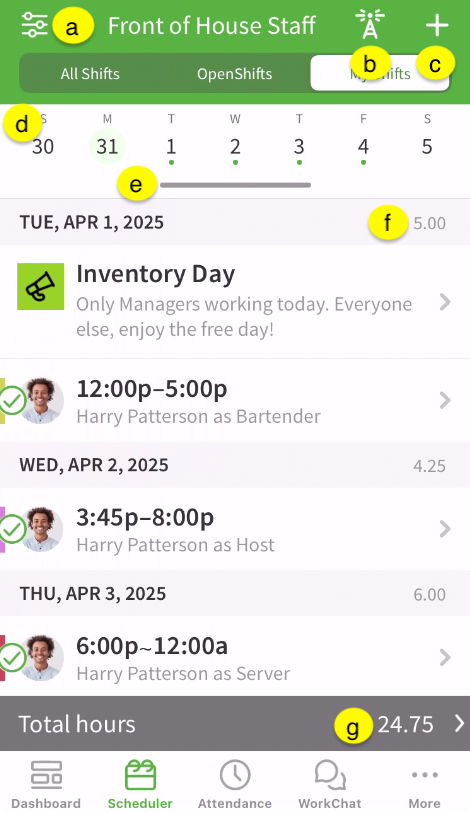
| a |
| Filters |
| Tap to filter shifts by schedule, job site, position, or user. The badge indicates the number of filters that are currently active. |
| b |
| Publish & Notify |
| Tap to publish the schedule. This action appears when you’ve filtered the schedule to specific schedules or employees and will not be visible when viewing “All Schedules” when there are multiple in the account. |
| c |
Add a Shift |
| Tap to schedule a shift. |
| d |
| Week calendar |
|
| e |
| Month view slider |
| Drag this down to extend out to a full month |
| f |
| Daily hours |
| Number of hours of scheduled OpenShifts on that date. |
| g |
| Total hours |
| Number of hours of OpenShifts for the week. |
| h |
| Total hours |
| Number of hours you’re scheduled to work during the week. |
| Callout | Name | Description |
| a | Filters | Tap to filter shifts by schedule, job site, position, or user. The badge indicates the number of filters that are currently active. |
| b | Publish & Notify | Tap to publish the schedule. This action appears when you’ve filtered the schedule to specific schedules or employees and will not be visible when viewing “All Schedules” when there are multiple in the account. |
| c | Add a Shift |
Tap to schedule a shift. |
| d | Week calendar |
|
| e | Month view slider | Drag this down to extend out to a full month |
| f | Daily hours | Number of hours of scheduled OpenShifts on that date. |
| g | Total hours | Number of hours of OpenShifts for the week. |
| h | Total hours | Number of hours you’re scheduled to work during the week. |
