Overview
Use month view to view the schedule, add and edit shifts, and print shifts for an entire month. Because month view offers fewer features than day or week view, we recommend using month view to review and fine tune the schedules you’ve made in the other views.
Considerations
- Some features are not available in month view:
- Positions view
- Job Sites view
- Coverage view
- Labor budget (Forecast Tools)
- Availability
- Dragging and dropping shifts
- Using schedule templates
- Clearing the schedule
- Copying previous schedules
- Auto-Assigning shifts
- Exporting the schedule
View the schedule
To switch to month view, click Month in the drop down menu above the schedule. Click and above the schedule to switch between months, or click to select a month.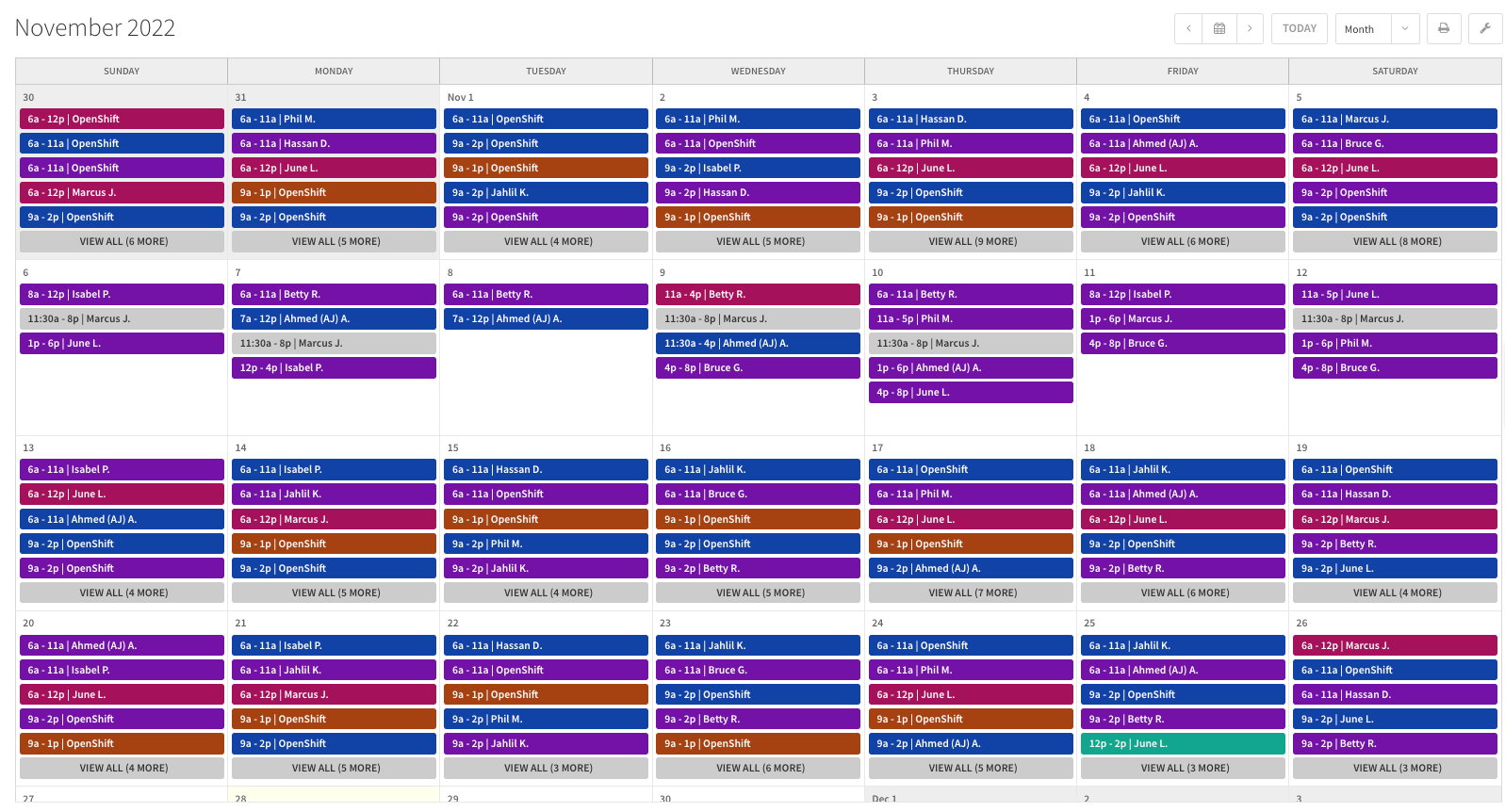 Month view displays up to 6 shifts for a single day. If there are more than 6 shifts scheduled, 5 shifts will display with a View All ( X more) at the bottom of a day.
Month view displays up to 6 shifts for a single day. If there are more than 6 shifts scheduled, 5 shifts will display with a View All ( X more) at the bottom of a day.
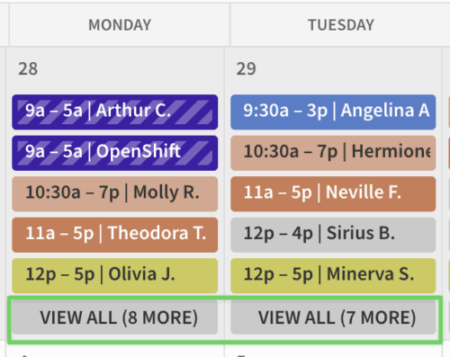
View an individual user’s schedule
If you’d like to view a month’s schedule for an individual user, click the User menu in the left filters section of the schedule, click the in the name field, then select a user from the list.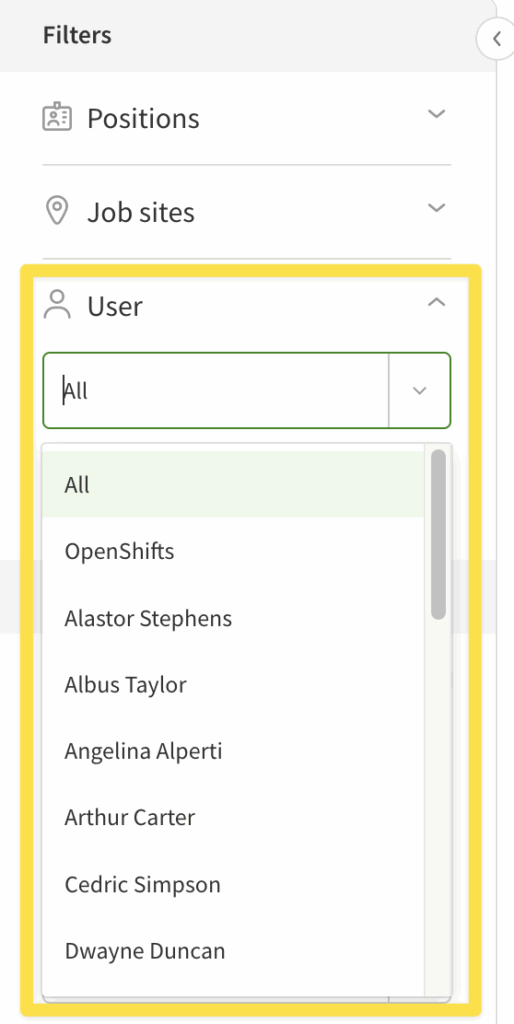
For more schedule filtering options, check out Schedule Filtering.
Modify the schedule
Add a shift
To add a shift while in month view, hover your pointer over the day you need to add the shift to, then click the icon that appears in the top-right corner of the cell in the schedule.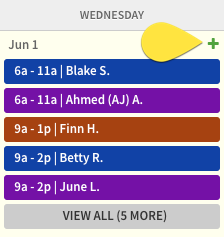
Edit a shift
Click on a shift to edit its details. If a shift isn’t displayed click View All, then click the shift you need to edit from the list.
Print the schedule
To print the schedule in month view, click More button then Print Schedule above the schedule.
Due to size limitations, the printout only displays up to 7 shifts per day. To print out all your shifts, switch to day or week view. Check out Schedule Views and Printing the Schedule for more information.
