Overview
If you need to schedule a shift on the go, the When I Work Staff Scheduling app has you covered. You can add a custom shift or use a shift template to save time.
You can also create shifts from a Computer or Android device.
Create a shift
- From the When I Work Staff Scheduling app, tap Scheduler at the bottom of the screen.
- Tap in the top-right corner of the screen.
- If you want to add a one-off shift, tap Custom Shift.
- If you want to add a shift you frequently schedule, tap one of your shift templates. If you haven’t added shift templates for shifts that regularly occur, create a shift template.
- Set up or modify the shift details. For more information about modifying shift details, go to shift details.
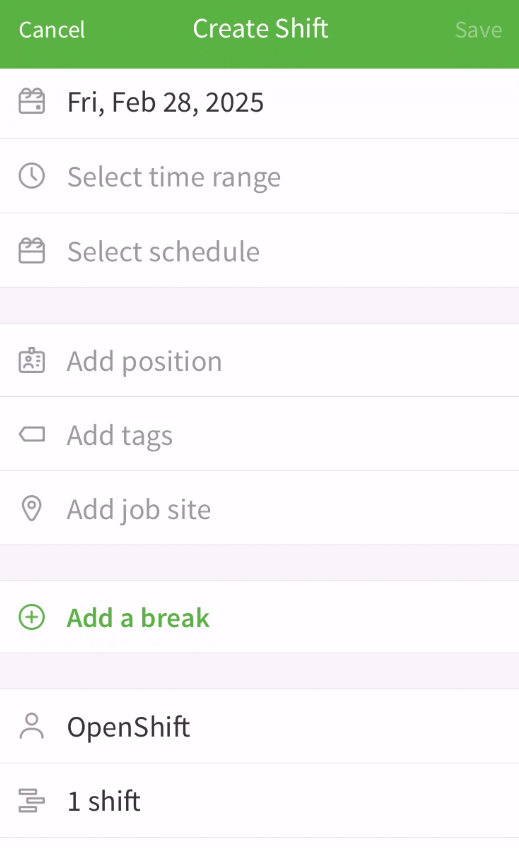
- When you’re finished setting up the shift, then tap Save in the top-right corner of the screen to save the shift.
A confirmation prompt appears.- If you want to save the shift without making it visible to the user, tap Save.
- If you want to make the shift visible and notify the assigned user based on their alert preferences, tap Save & Publish.
Shift details
If you’re creating a custom shift or need to make adjustments to a shift you’ve added using a shift template, you can modify the shift’s details.
After making changes to shift details, tap Save in the top-right corner of the screen to save.
| Name | Date |
| Description | (Required) Set the date for the shift. |
| Name | Time |
| Description | (Required) Set the the start and end time for the shift. |
| Name | Schedule |
| Description | (Required) If you have multiple schedules, select the schedule where the shift should be added. |
| Name | Position |
| Description | (Optional) Select the position that needs to be filled. |
| Name | Tags |
| Description | (Optional) Select tags if the shift requires additional qualifications or certifications. |
| Name | Breaks |
| Description | (Optional) Add a paid or unpaid break (also called lunch break) by tapping the [ Add a break ] button. Fill in details as needed, tap “Done” to save break details and return to editing other shift details.
|
| Name | Job site |
| Description | (Optional) If the shift will take place off site from your normal location, select a job site. |
| Name | Assign to |
| Description | (Required) Select who will work the shift.
|
| Name | How many¹ |
| Description | (Optional) Select how many instances of an OpenShift you’d like to publish. |
| Name | Require pick up approval² |
| Description | (Optional) Tap the switch to require pick up approval by management. See Require OpenShift Pick Up Approval (Shift Bidding). |
| Name | Share with other schedules² |
| Description | Offer OpenShifts to qualified users who aren’t assigned to the same schedule as the shift. |
| Name | View eligible employees² |
| Description | (Optional) Tap to offer the shift to specific eligible users. |
| Name | Color |
| Description | (Optional) Select a color for the shift. |
| Name | Shift task lists |
| Description | (Optional) Select task lists for the shift. |
| Name | Notes |
| Description | (Optional) Add notes (up to 350 characters). **Note: If a shortened URL is used here, it may result in a “<link removed>” message when team members view this via SMS. |
| Name | Description |
| Date | (Required) Set the date for the shift. |
| Time | (Required) Set the the start and end time for the shift. |
| Schedule | (Required) If you have multiple schedules, select the schedule where the shift should be added. |
| Position | (Optional) Select the position that needs to be filled. |
| Tags | (Optional) Select tags if the shift requires additional qualifications or certifications. |
| Breaks | (Optional) Add a paid or unpaid break (also called lunch break) by tapping the [ Add a break ] button. Fill in details as needed, tap “Done” to save break details and return to editing other shift details.
|
| Job site | (Optional) If the shift will take place off site from your normal location, select a job site. |
| Assign to | (Required) Select who will work the shift.
|
| How many¹ | (Optional) Select how many instances of an OpenShift you’d like to publish. |
| Require pick up approval² | (Optional) Tap the switch to require pick up approval by management. See Require OpenShift Pick Up Approval (Shift Bidding). |
| Share with other schedules² | Offer OpenShifts to qualified users who aren’t assigned to the same schedule as the shift. |
| View eligible employees² | (Optional) Tap to offer the shift to specific eligible users. |
| Color | (Optional) Select a color for the shift. |
| Shift task lists | (Optional) Select task lists for the shift. |
| Notes | (Optional) Add notes (up to 350 characters). **Note: If a shortened URL is used here, it may result in a “<link removed>” message when team members view this via SMS. |
¹Appears only when you’re scheduling an OpenShift and shift criteria has been defined.
²Appears only when you’re scheduling an OpenShift.

